There are 2 ways how you can access your Readpeak campaign data using Google Analytics: Either standard (built-in) reports or by creating a custom report.
Standard (built-in) reports
Step 1
Go to Google Analytics and follow this path: Reports > Acquisition > Traffic Acquisition. The Readpeak campaign data will be in the Unassigned default channel group. Using Google Analytics is essential for tracking campaign data accurately.
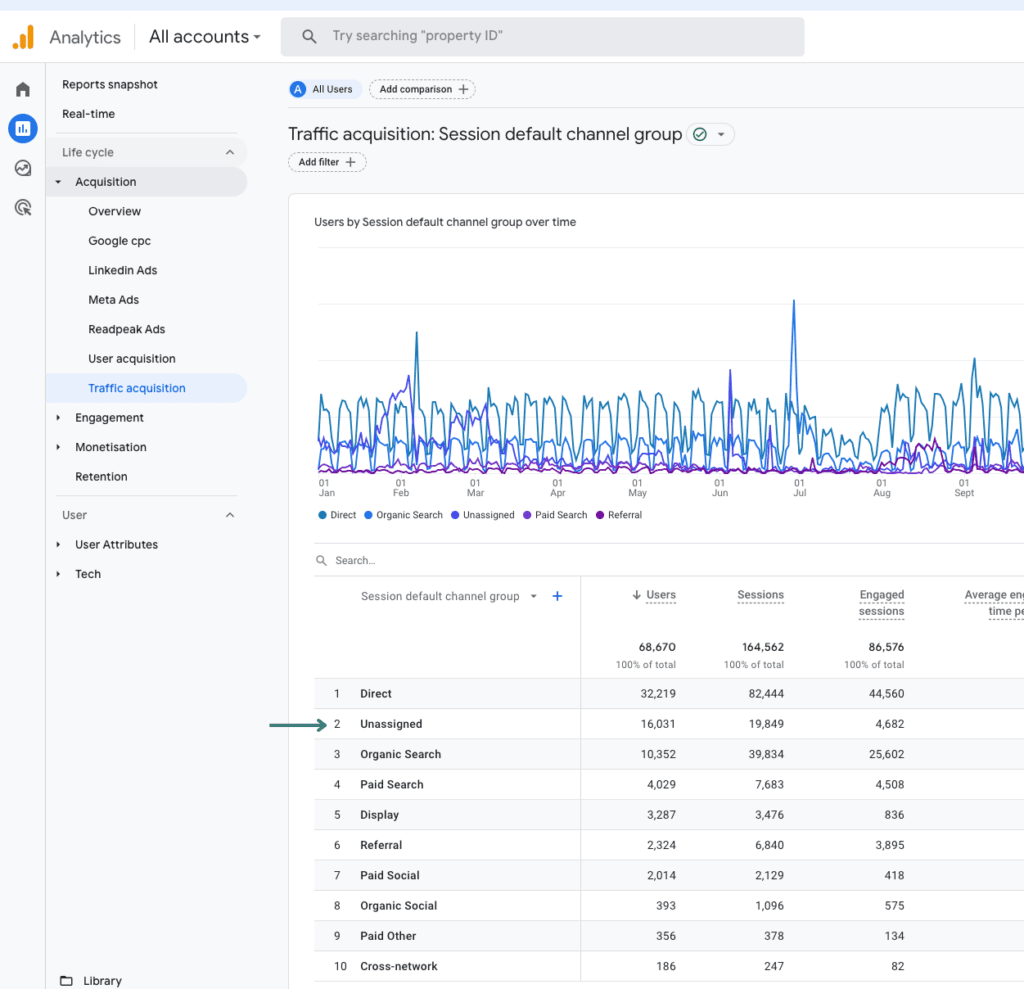
Step 2
Change the primary dimension through the filters from channels to:
Dimension > Session medium
Match Type > Contains
Value > Native
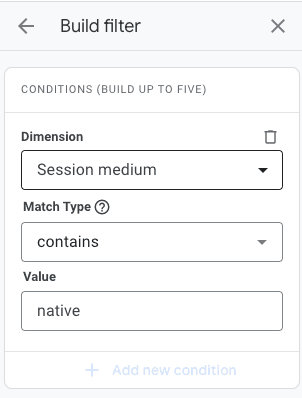
Step 3
At this point, you’ll see all of the traffic generated by the Readpeak campaigns, and you can add a secondary dimension, for example Session campaign, to divide the traffic by campaign name.
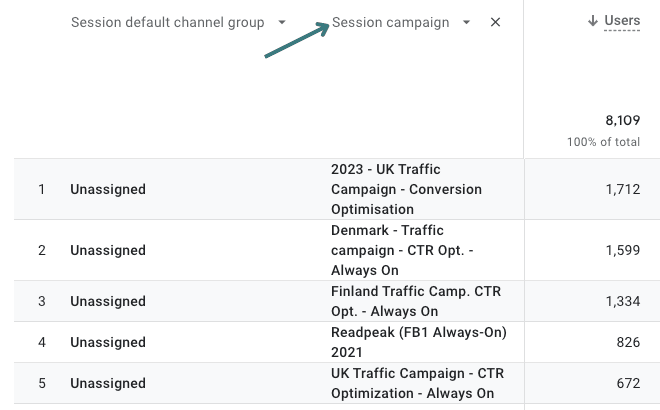
Setting up a custom report for Readpeak ads in Google Analytics
Creating a custom report for the Readpeak campaigns offers you the advantage of easy access with preset filters and campaign-specific metrics. To make and save such a report in your Standard collection, utilize the Library section.
Step 1
Open the Library section, click on the button + Create new report, and select Create detail report.
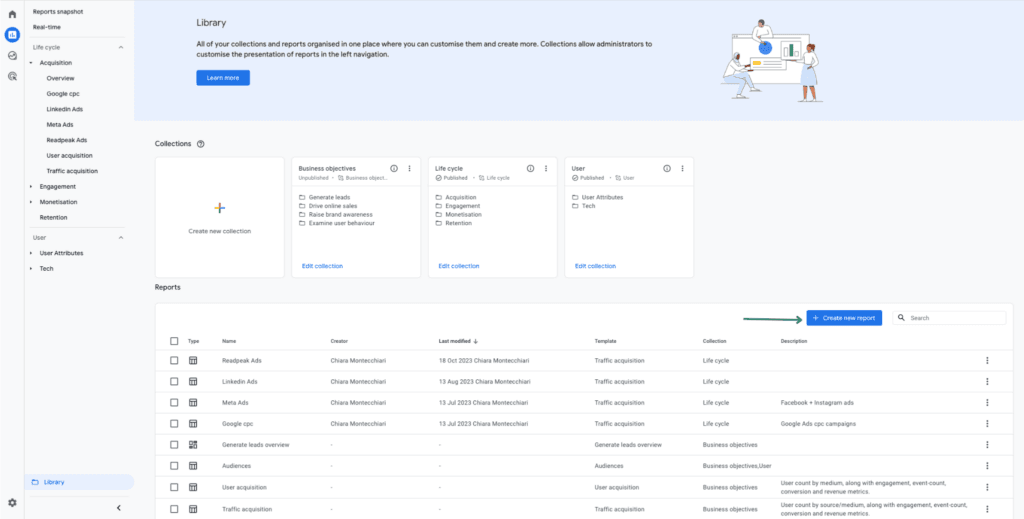
Step 2
Next, you have the option to either utilize a template or start your report from the beginning. We suggest opting for the Traffic Acquisition template since it contains the necessary preset metrics for Google Analytics.
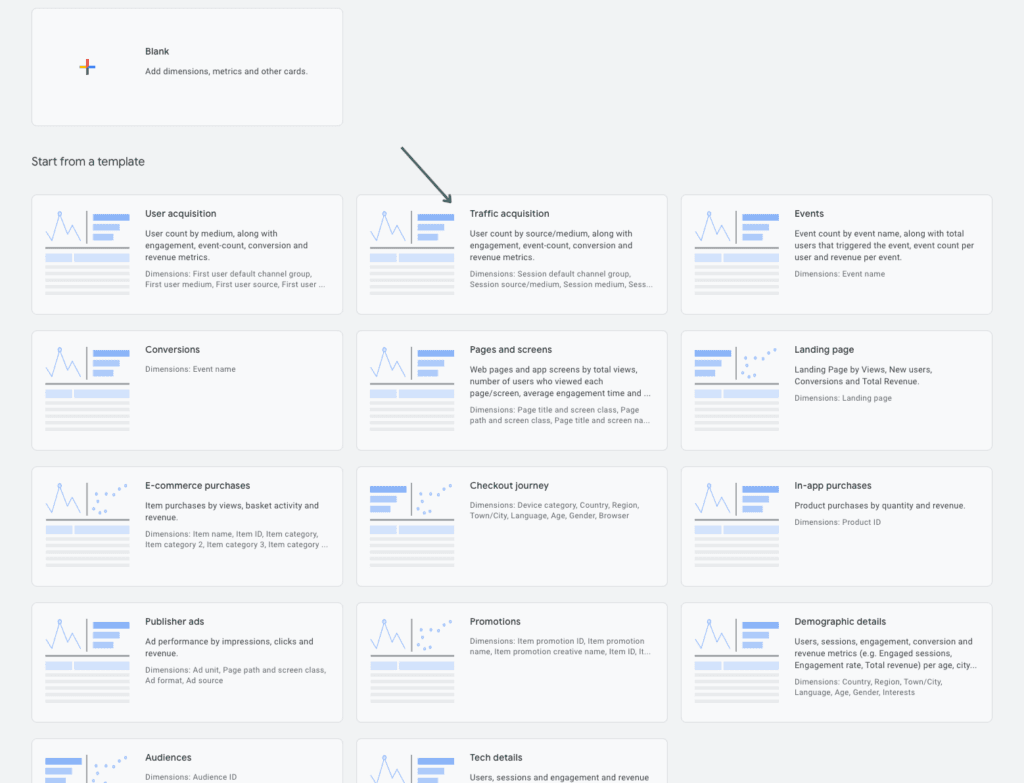
Step 3
Now, let’s customize the dimensions, metrics, and filters for Google Analytics needs.
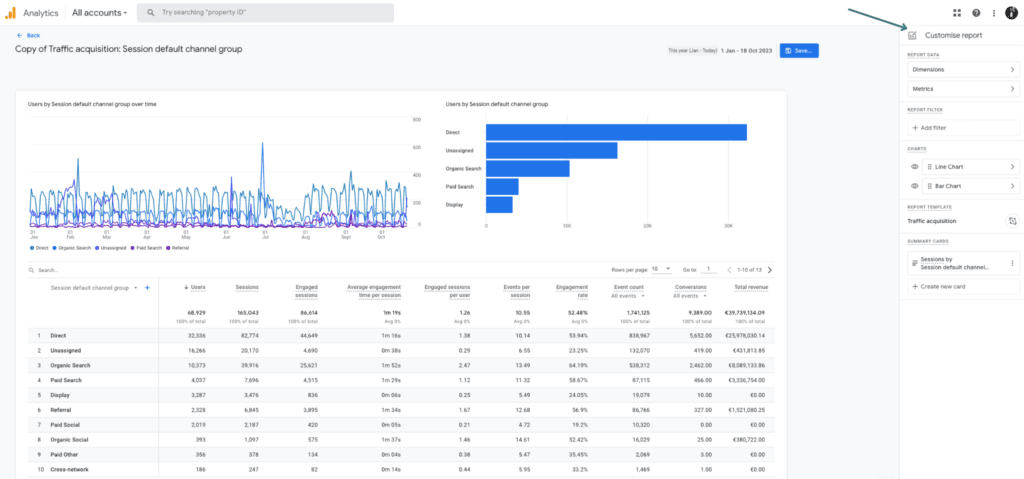
Step 4
Click on the 3 dots and sort the dimensions. Set Campaigns as the default dimension.
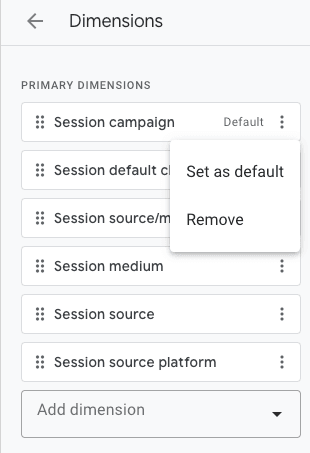
Step 5
You can leave the default set of metrics, but we recommend you also add Session conversion rate, Bounce rate, and other relevant metrics. Here’s the recommended set of metrics to use in Google Analytics.
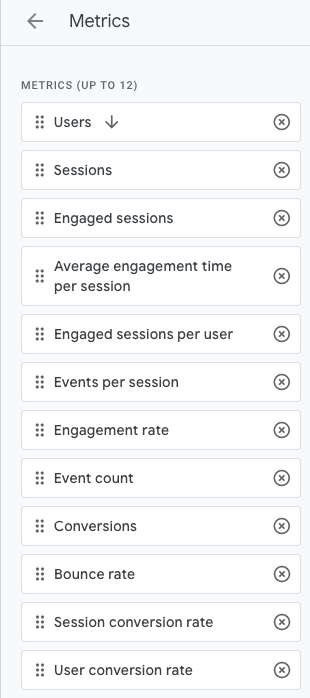
Step 6
In order to set up the custom report for the Readpeak traffic, you now need to add a filter that will only include medium = native.
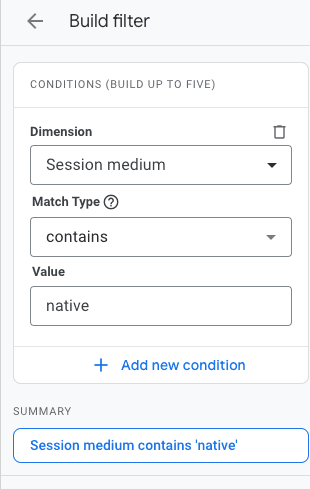
Step 7
Now you can click Save and select Save as a new report. Set the preferred name of the report, for example, Readpeak campaigns/Readpeak ads.
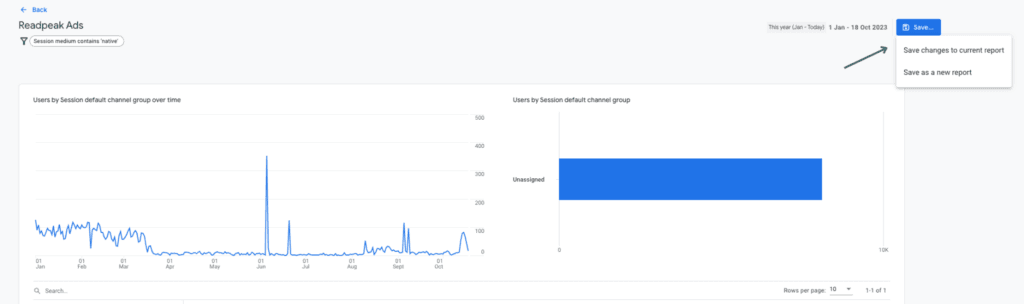
Step 8
On the main page of the Library section, select the collection to which you want to add a new report. We suggest you add the Readpeak ads report under the Life Cycle > Acquisition section in Google Analytics.
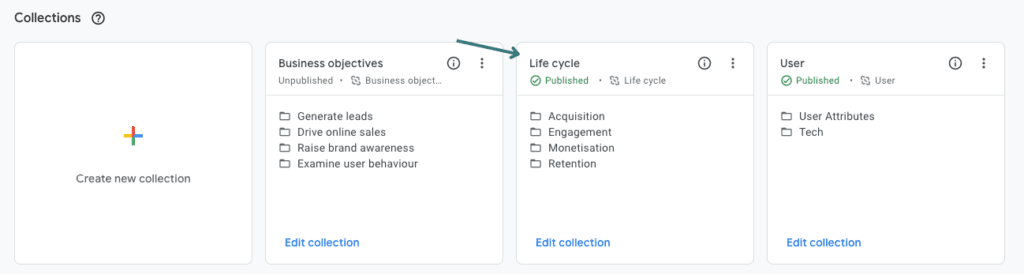
Step 9
Drag the report under the topic Acquisition and save changes to the current collection.
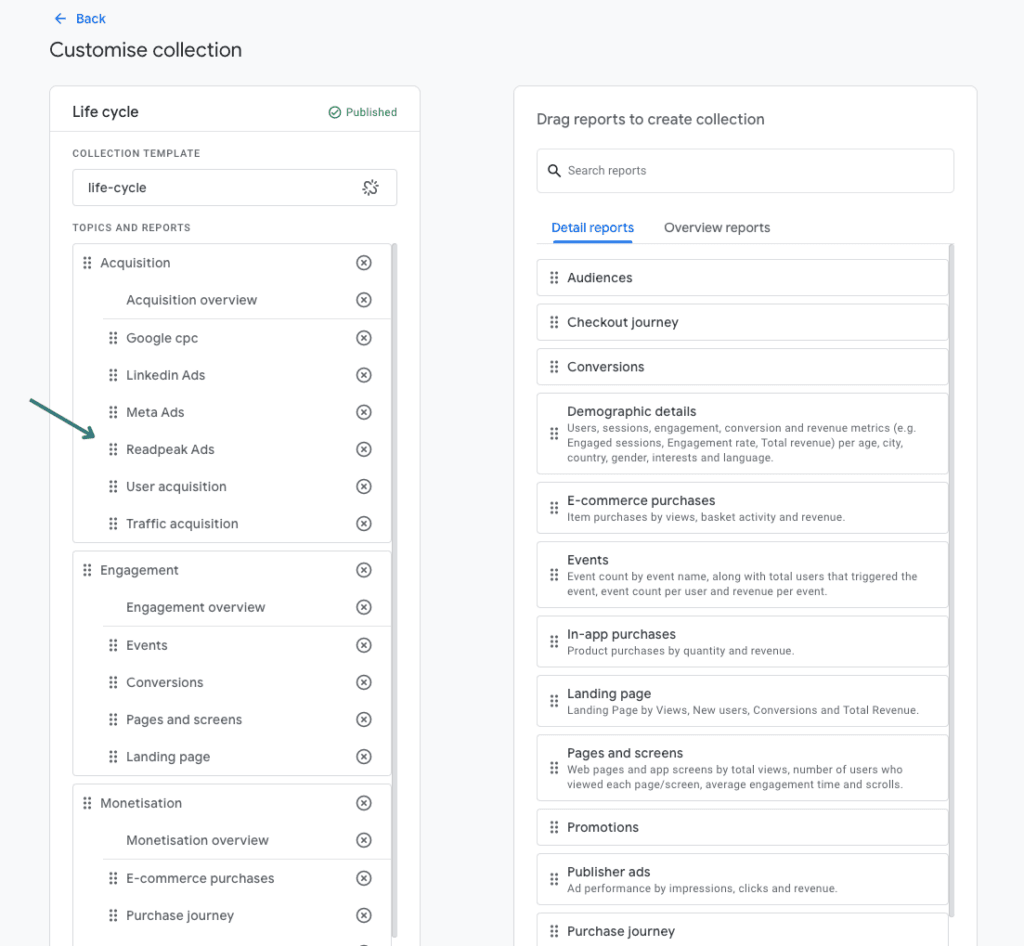
Step 10
Great job! You can now find the new report automatically under the Acquisition bar in Google Analytics.
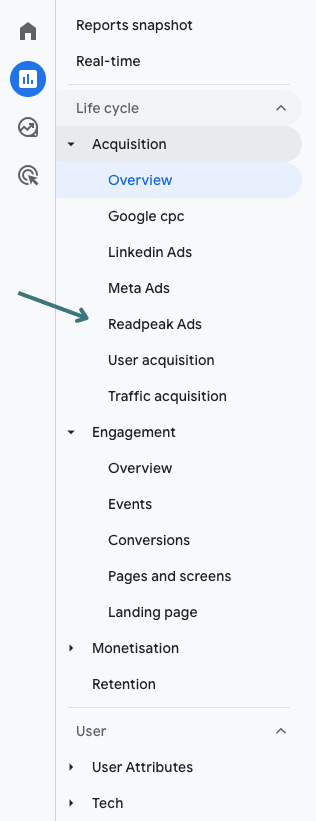
At this point when you use this report, you can change the primary dimension by selecting term, content, or any other relevant dimension, and you can add these metrics to the secondary dimension to get more visibility into each campaign and ad performance with Google Analytics.
